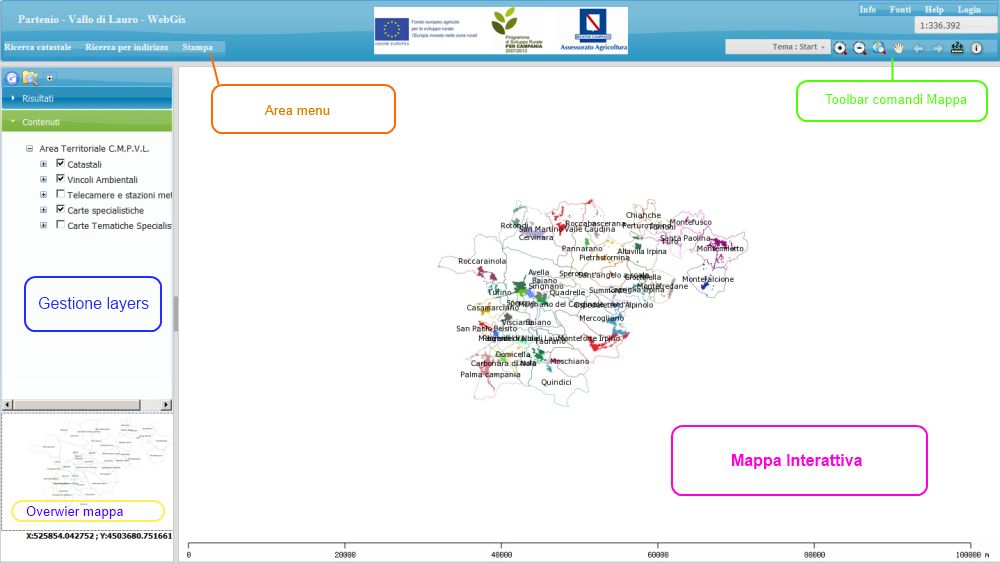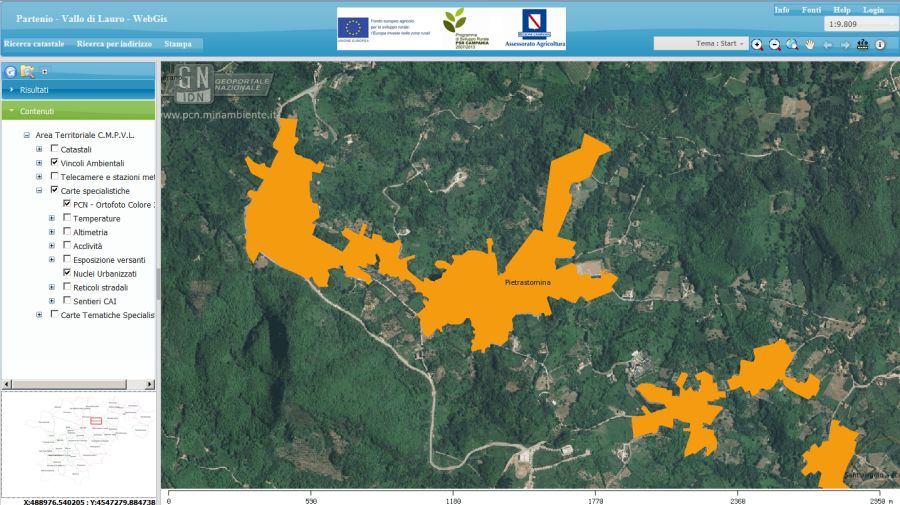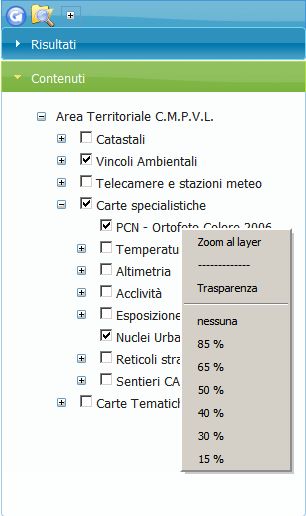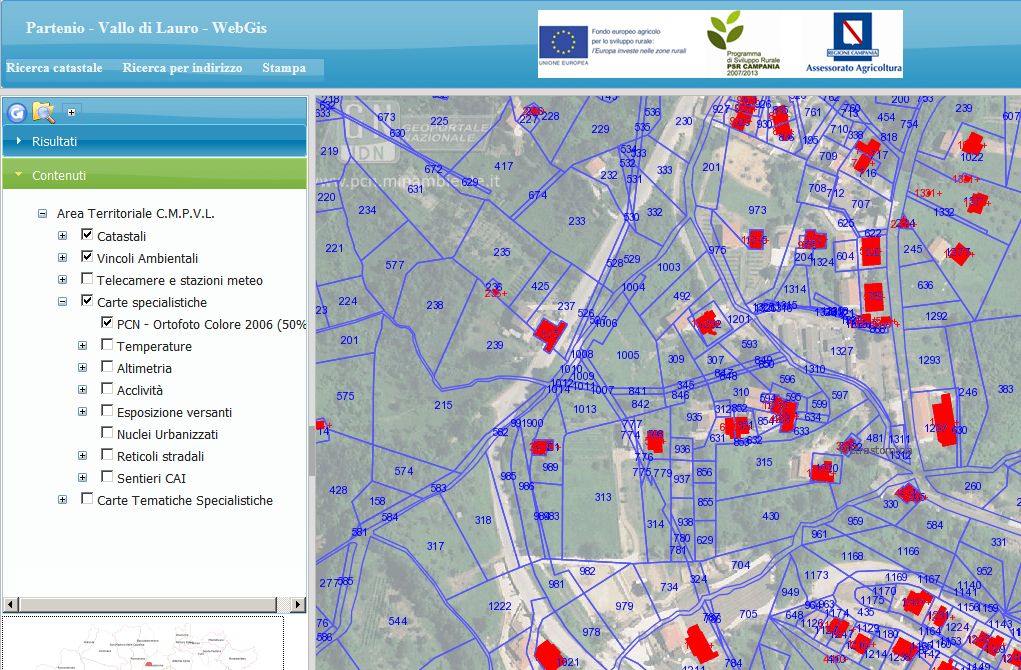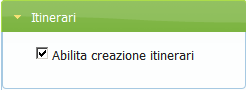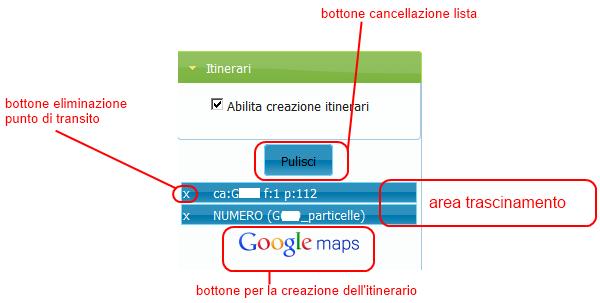E’ possibile accedere al sistema come utente generico con funzionalità ridotte rispetto ad un utente provvisto di credenziali che può, attraverso interrogazione tematica, accedere a informazioni di tipo privato.
Esistono i seguenti profili di accesso:
- profilo di utente generico a cui è consentito un utilizzo limitato delle funzionalità del sistema. Possono essere visualizzati i tematismi messi a disposizione del sistema.
- Amministratore Comunità Montana: identifica il responsabile amministrativo con mansioni afferenti l’amministrazione del sistema GIS. L’amministratore ha accesso a tutti i dati e a tutte le funzionalità
- Utente dipendente comunale: identifica l’impiegato comunale con responsabilità limitate alla visualizzazione delle informazioni relative al proprio comune di competenza. Ogni comune affiliato alla Comunità Montana ha la propria utenza, ovvero si avranno tanti profili di operatore comunale quanti sono i comuni aderenti alla Comunità Montana e ciascun operatore comunale potrà effettuare le visure relative ai dati del proprio comune.
Le funzionalità del sistema sono classificate nelle seguenti tipologie:
Navigazione mappa interattiva
- Pan
- Zoom in
- Zoom out
- Overview mappa
- Seleziona area
Visualizza Tematismi
- Raster
- Limiti amministrativi
- Aerofotogrammetria CTR
- Tematismi relativi ai singoli comuni
Ricerca
- Ricerca indirizzo
- Ricerca catastale
Strumenti
- Zoom alla scala
- Setta Trasparenza
- Stampa estratti di mappa - Esporta la mappa in formato stampabile
Help on line
Le funzionalità sono accessibili dai menù laterali e/o toolbar presenti nella console di gestione del sistema.
La mappa interattiva è l’area che visualizza le carte geografiche e le informazioni tematiche richieste dall’utente.
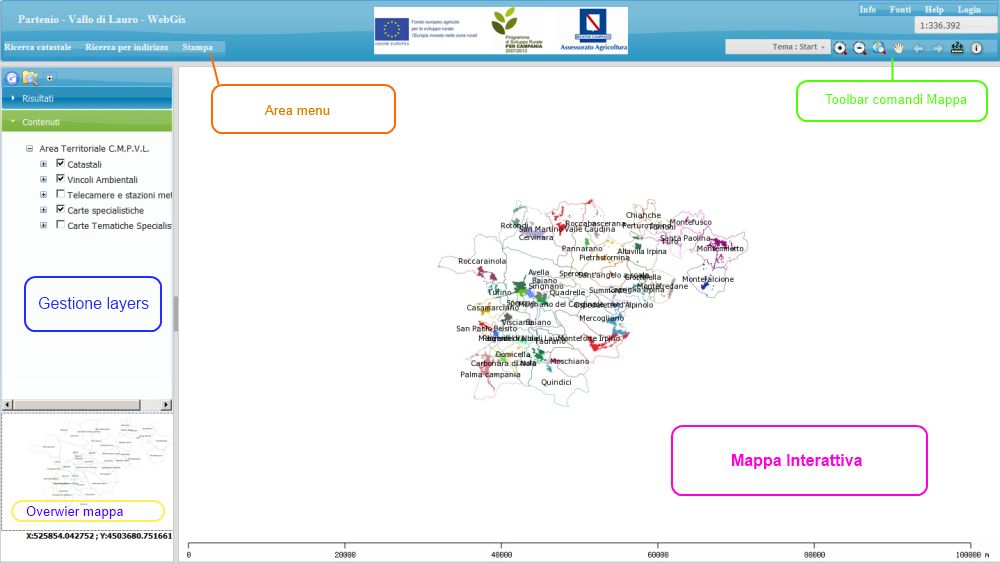
La navigazione della mappa interattiva avviene utilizzando gli strumenti elencati nella tabella che segue.
Una volta individuato l’oggetto di interesse le informazioni saranno ottenute con il click sull’oggetto.
|
STRUMENTI DI NAVIGAZIONE
|
|

|
Pan:
consente lo spostamento della mappa nelle direzioni su, giù, destra e
sinistra mediante trascinamento
|
|

|
Zoom
in : seleziona una zona rettangolare della mappa da ingrandire. La
funzionalità Zoom in consente di visualizzare la mappa con un maggior
livello di dettaglio, come se il punto di osservazione si avvicinasse alla
mappa.
|
|

|
Zoom out : seleziona una zona rettangolare della mappa da rimpicciolire. La
funzionalità Zoom out consente di visualizzare la mappa con un minor
livello di dettaglio, come se il punto di osservazione si allontanasse dalla
mappa.
|
|

|
Overview mappa: fornisce una visione
d’insieme della mappa del territorio nella sua interezza.
|
|

|
Backward: permette di tornare di
un passo alla volta alle visualizzazioni effettuate precedentemente. Se si è
sulla prima visualizzazione, il bottone è disabilitato.
|
|

|
Forward: permette di tornare di un passo alla volta alle visualizzazioni successive. Se si è sulla prima visualizzazione, il bottone è disabilitato.
|
|

|
Scala: Permette di settare il fattore di scala con cui si vuole visualizzare la mappa.
|
|

|
Identify: attiva la funzione di identificazione entità. Permette di avere le informazioni dell’oggetto.
|
|

|
Visure: restituisce un documento formattato relativamente alla
visura richiesta. E' attivo solo per gli utenti abilitati.
|
|
STAMPA
|
Stampa mappa: permette di stampare la mappa correntemente
visualizzata con il titolo, la scala e la legenda. Selezionando questo strumento verrà visualizzata l’anteprima
di stampa per consentire la stampa della mappa corrente.
|
|
Ricerca Catastale
|
La funzione permette una ricerca alfanumerica di un oggetto
catastale all’interno della mappa. Viene visualizzata una finestra dove
scegliere il comune, il tipo di catasto (Terreni/Fabbricati) e digitare la
particella che si desisera individuare. Con il bottone
Cerca si avvia la ricerca e la mappa interattiva restituirà la porzione di area dove è situato l’oggetto ricercato. A
questo punto scegliendo lo strumento Visure
si possono visualizzare le visure dell’oggetto.
|
|
Ricerca per Indirizzo
|
La funzione permette una ricerca alfanumerica di un oggetto catastale mediante digitazione di un indirizzo. Viene visualizzata una
finestra dove scegliere il comune e digitare un indirizzo. Con il bottone Cerca si avvia la ricerca e la mappa interattiva restituirà la porzione di
area dove è situato l’oggetto ricercato.
|
Funzionalità che consentono la visualizzazione sulla mappa interattiva dei tematismi proposti dal sistema.
Il concetto di tematismo geografico è legato a quello di carta tematica.
Una carta tematica rappresenta uno o più soggetti specifici. Una carta tematica si differenzia da una carta topografica o geografica poiché gli argomenti trattati non hanno come obiettivo la rappresentazione geografica della superficie terrestre, bensì altri temi aventi un rapporto geometrico o spaziale preciso con le diverse entità geografiche.
Esempi di carte tematiche sono le carte geologiche e geomorfologiche, le carte dell’uso del suolo, le carte della piovosità, le carte dei piani regolatori, le carte dei rischi geologici. Queste mappe contengono una grande quantità di informazioni con un preciso rapporto di congruenza geometrica con la topografia.
Le carte tematiche sono realizzate utilizzando le carte topografiche per identificare con estrema precisione la posizione spaziale (coordinate geografiche) del punto in cui sono state rilevate le informazioni relative al tema in oggetto.
Le informazioni delle carte tematiche sono georeferenziate, attraverso la posizione relativa rispetto alle entità cartografiche presenti nell'area di studio.
Le carte tematiche che considera il sistema sono fornite da:
- Cartografia Tecnica Regionale (CTR)
- Comuni e Comunità Montana (PRG - PUC -PdF)
- Carte dell’Autorità di Bacino
- SIC
- Carte Uso del Suolo
- Agenzia del Territorio (cartografie catastali)
La selezione contemporanea di più tematismi consente la sovrapposizione degli elementi tematici ovvero consentendo l’overlay topologico .
La selezione dei tematismi è dunque il passo fondamentale per la corretta identificazione di quegli elementi geografici, amministrativi, territoriali, socio-economici cui si intende dare rilievo ed evidenziare per fini analitici.
Selezionare la voce "Ortofoto" in realtà non corrisponde ad un vero e proprio tematismo, bensì equivale a visualizzare la mappa territoriale su cui mostrare i tematismi.
E’ possibile visualizzare l’ortofoto del territorio selezionando o la voce “Ortofoto” o la voce "Portale Cartografico Nazionale".
Nel sistema è stata caricata l’ortofoto proveniente dal volo del 2003 della regione Campania, mentre con il "Portale Cartografico Nazionale" è possibile vedere l'ortofoto del 2006.
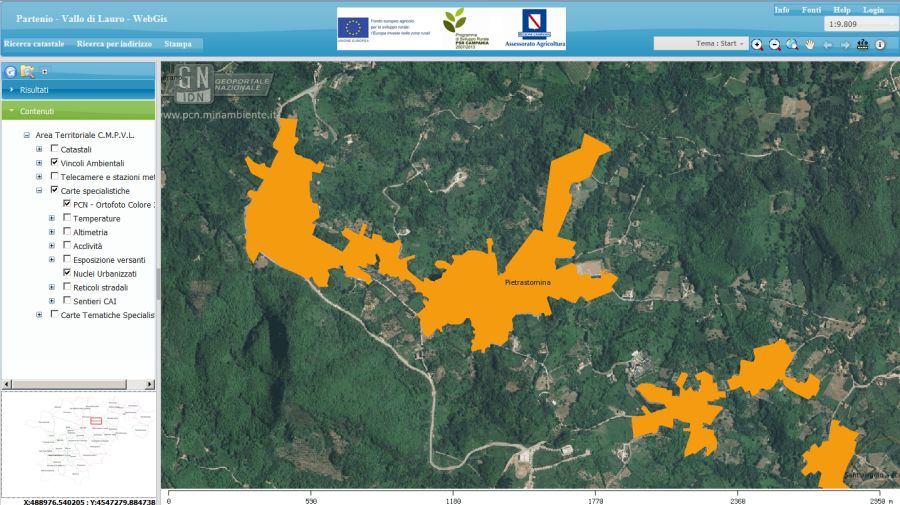
Il sistema consente la regolazione della trasparenza dell’ortofoto al fine di dare evidenza a particolari elementi di tematismi sovrapposti sulla mappa, oggetto di indagine da parte dell’utente.
Per attivare la trasparenza è sufficiente posizionarsi sul layer e cliccare con il bottone di destra del mouse come mostrato in figura
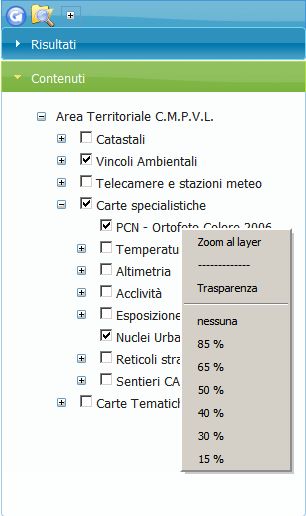
La figura seguente mostra l’ortofoto con un basso grado di trasparenza al fine di rendere più evidenti sulla mappa altri elementi ovvero i fabbricati del layer catastale.
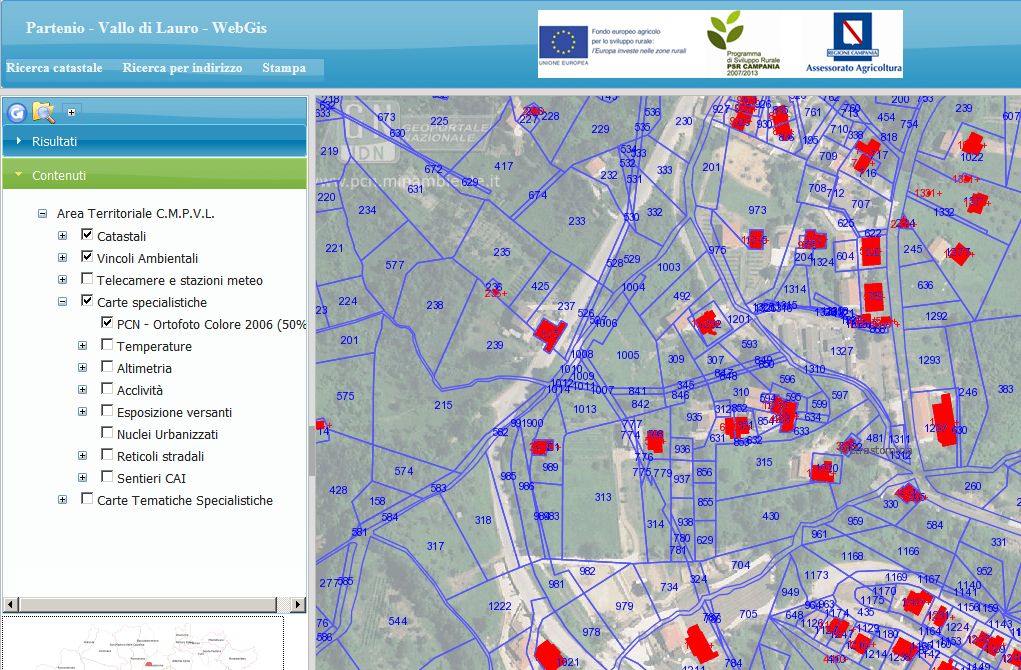
Nel WebGis è possibile attivare la funzione di creazione di itinerari in GoogleMaps©.
Per attivare la funzionalità, aprire la scheda "Itinerari" a
sinistra ed attivare la voce "Abilita creazione itinerari"
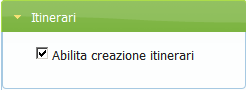
A questo
punto l'applicazione è predisposta per il tracciamento dei punti e degli oggetti
che costituiscono i vari punti di transito dell'itinerario.
Per aggiungere un punto di
transito all'itinerario, è possibile agire in vari modi :
- attraverso la "Ricerca catastale". Una volta eseguita la ricerca di un oggetto
catastale, quest'ultimo (o meglio, il centroide dell'oggetto) verrà
inserito nella lista dei punti di transito.
- attraverso lo strumento "Identifica" (
 della toolbar), cliccando su un punto della mappa
e successivamente cliccando sul bottone
della toolbar), cliccando su un punto della mappa
e successivamente cliccando sul bottone
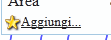 in basso a sinistra
della finestra identificazione
in basso a sinistra
della finestra identificazione
Inseriti tutti i punti di transito desiderati, è possibile creare e
visualizzare l'itinerario cliccando sull'immagine di GoogleMaps in fondo alla
finestra di creazione degli itinerari .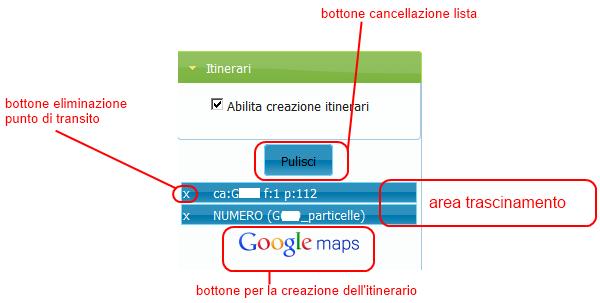
Come si nota dalla figura di esempio, nell'itinerario sono presenti due
punti. Ogni singolo punto può essere eliminato dall'itinerario cliccando sul
bottone "x" a sinistra dell'elemento. E' possibile inoltre cambiare l'ordine dei punti di transito, trascinando gli elementi e spostandoli sopra
o sotto, cliccando e tenendo premuto il pulsante sinistro del mouse a destra del
punto di transito. E' inoltre possibile cancellare l'intero elenco cliccando sul
bottone "Pulisci".
Per disattivare la funzione di creazione degli itinerari è sufficiente
disabilitarla togliendo il segno di spunta al checkbox "Abilita creazione
itinerari".